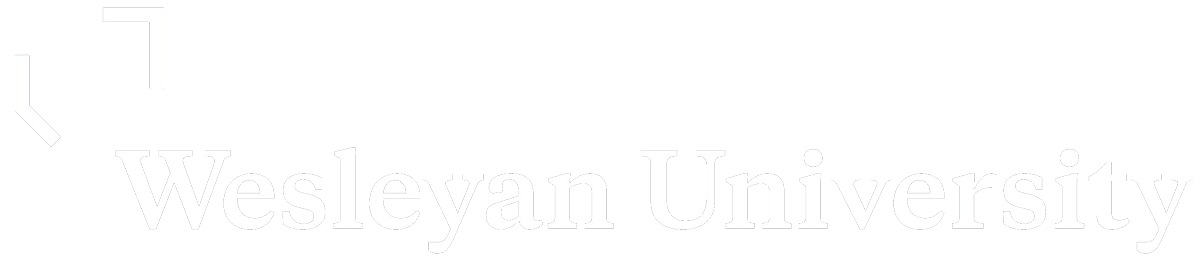1. Login in to: https://summer20.research.wesleyan.edu/wp-admin/ using your Wesleyan username (not email) and password.
2. On the left side bar, click on Posts
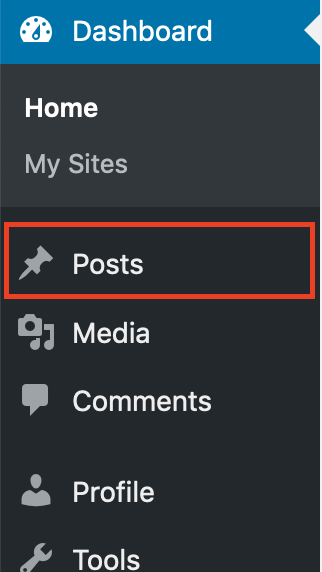
3. Click on the Add New button at the top
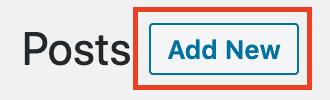
4. Before starting on your page, you will need to copy over the Template. Begin by clicking on the 3 dots at the top right and clicking Code Editor
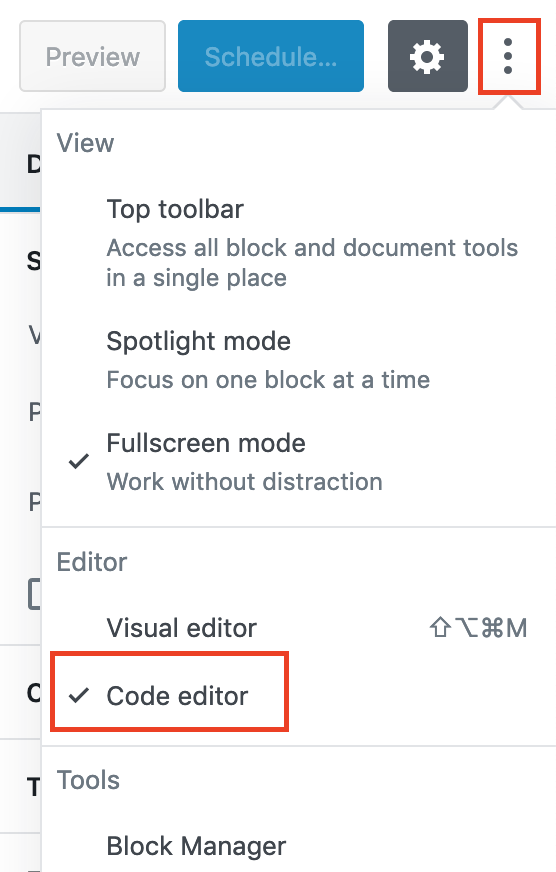
5. Copy the code in the Template Code File and paste it in the code editor box shown below
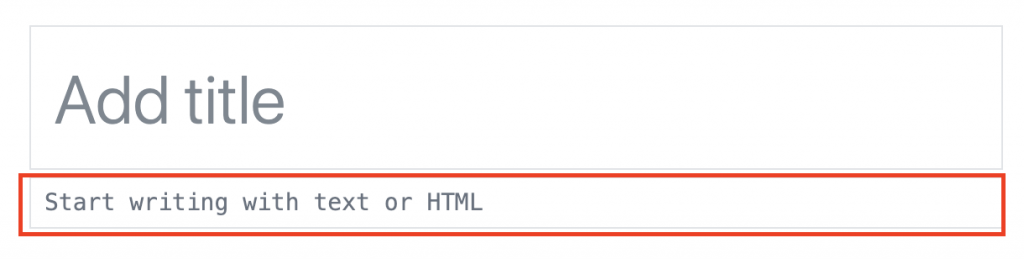
6. Once the code is pasted, you can exit the code editor by click on the top right button that says Exit Code Editor X
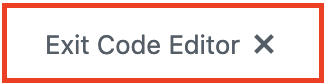
7. You should now have your template that looks like the WordPress Page Example. You can begin by clicking on each block and filling in your own information.
- Title – Click on the Add Title placeholder and type in your Poster Title
- Zoom Link – Click on the place holder Zoom Link and click the Edit button. Paste your own Zoom Link here and click on the arrow button to submit
- Bio – Replace name and text by clicking on placeholder text. Replace picture by clicking on the placeholder image and this will bring you to the Media Library to upload your picture. *Remember to add an ‘Alt. Text.’ (description of what the image is) to your picture
- Abstract – Replace abstract placeholder text by clicking on it
- PDF – Click on the PDF Placeholder and this will bring you to the Media Library to upload your PDF poster
- Category – On the right side, click Document and scroll down to Categories. Check off the department that applies.
8. Once you’ve made some changes, you will click the Publish button the top right. *You made need to click this button twice

9. If you would like to go back to edit your page, please follow the How to Edit your WordPress Page instructions